
Use any search engine to research the hardware ID to determine the device’s name and manufacturer.

Right-click the hardware identification (for example, USBVID_), and select the Copy option. Under the “Value” section, look for the hardware identification. Use the “Properties” drop-down menu and select the Hardware Ids option. Select the unknown device, right-click it, and select the Properties option. Search for Device Manager and click the top result to open the app. To determine whether the Bluetooth adapter is compatible, use these steps: If the driver isn’t compatible with the version of Windows 11, sometimes the Bluetooth adapter may not appear in Device Manager. Fix Bluetooth missing problem in Device Manager If the system can’t find any new driver, you can visit your computer manufacturer’s website to download the latest driver and instructions to complete this task. Select the Bluetooth driver update (if available). Under the “Additional options” section, click the Optional updates setting. To check for driver update to fix missing Bluetooth in the Settings app, use these steps: If the Bluetooth settings are missing from the Settings app, the problem could be with the driver or the device not supporting this wireless technology.

Fix Bluetooth driver problems on Windows 11įix Bluetooth missing problem in Settings.Fix Bluetooth audio devices connection not working on Windows 11.Fix Bluetooth file transfer issues on Windows 11.Fix Bluetooth pair connection problem on Windows 11.Fix Bluetooth issues after upgrading to Windows 11.Fix Bluetooth missing problem in Device Manager.
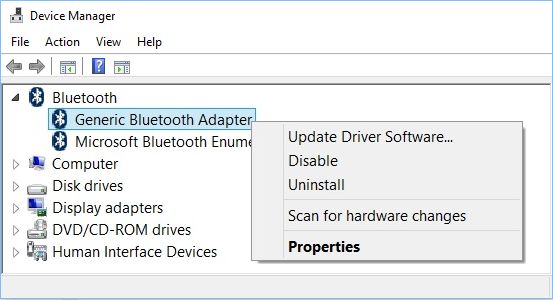


 0 kommentar(er)
0 kommentar(er)
